Tomcat 环境搭建指南
2022年5月27日大约 1 分钟
win10 下环境搭建
下载 Tomcat
官网地址:https://tomcat.apache.org/
根据 jdk 版本选择合适的版本,这里笔者安装 tomcat9.0.63 版本
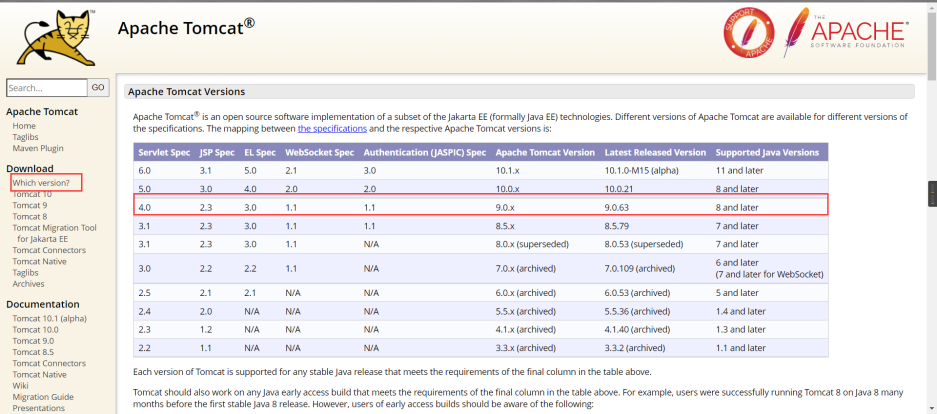
解压即可

配置环境变量
新建系统环境变量名:CATALINA_HOME
变量名的值:tomcat 的 bin 目录的上一级目录
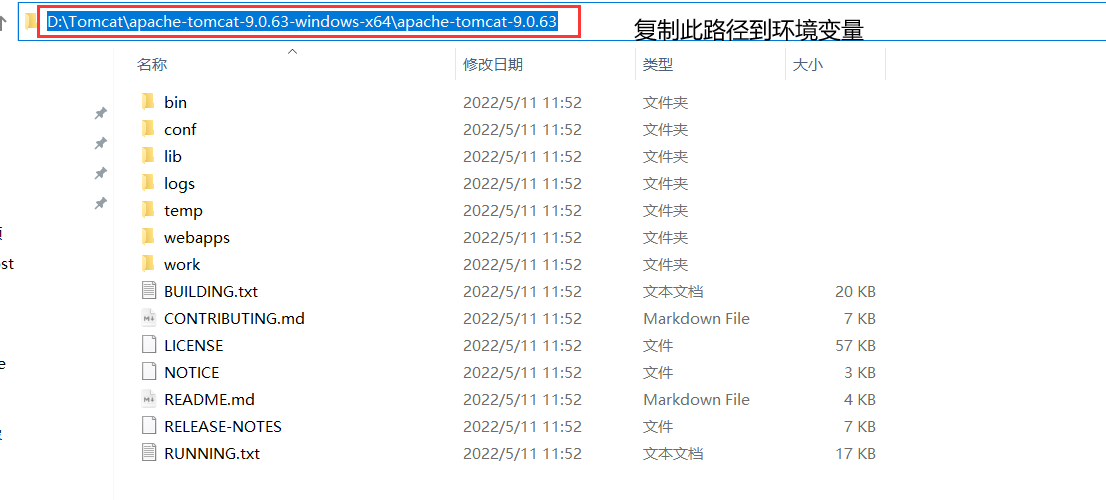
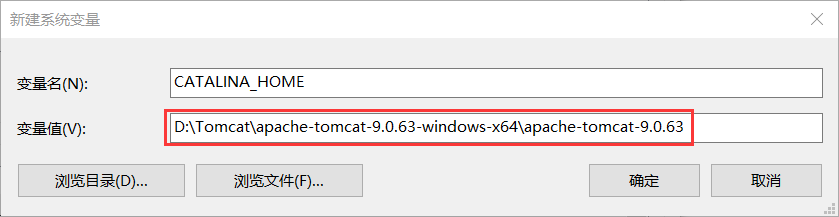
Path 环境变量中追加如下内容:
%CATALINA_HOME%\bin
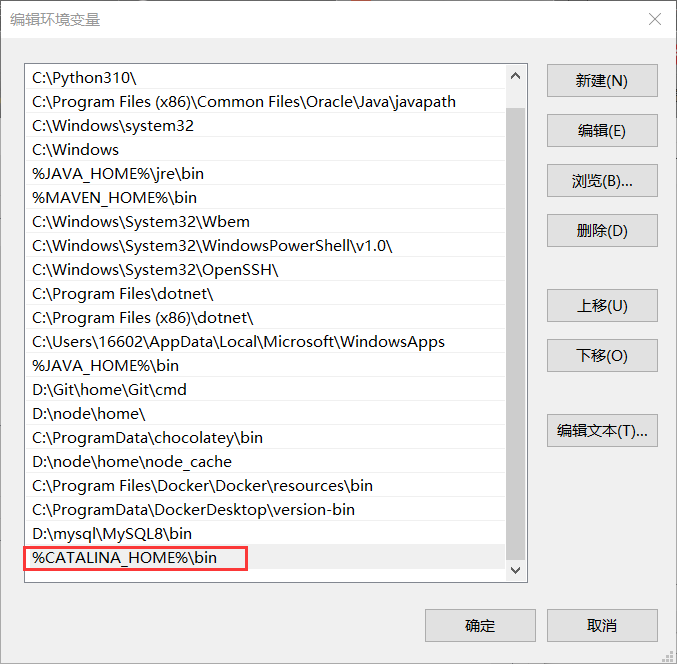
完成上述配置,点击确定完成环境变量的配置。
查询环境变量是否配置成功
输入以下命令验证配置是否成功:catalina -version
出现如图所示表示成功!
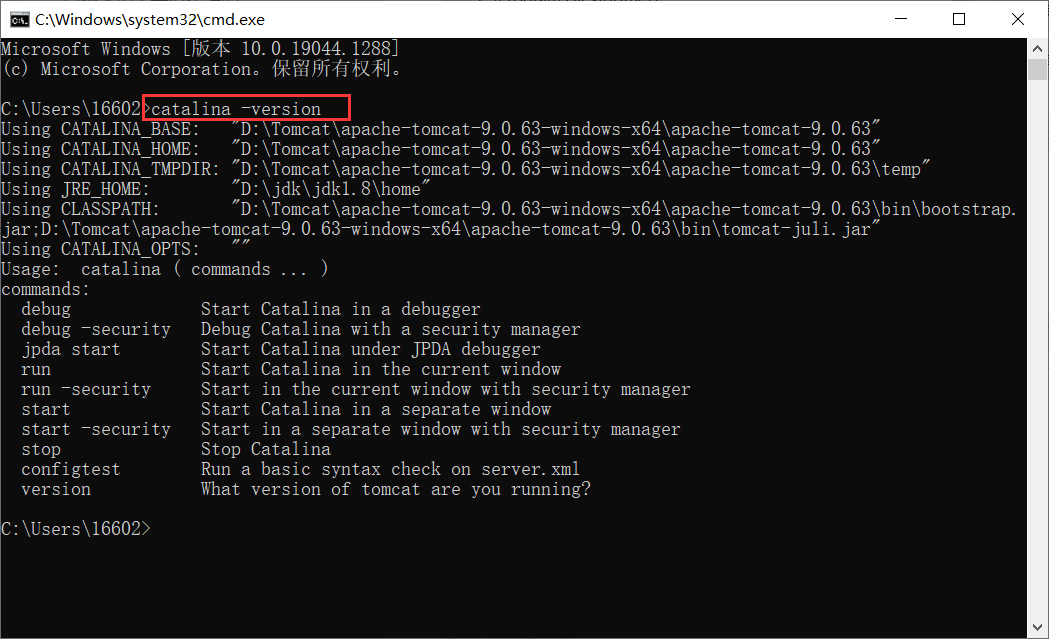
启动和关闭 tomcat
启动,这里有 2 种方式
①在命令行使用 catalina start 命令进行启动
②进入 tomcat 安装的 bin 目录下,点击 startup.bat 进行启动
关闭直接关掉命令行窗口即可!
验证 tomcat 有没有启动成功,在浏览器输入:localhost:8080 弹出 tomcat 主页表示成功,如下图所示:
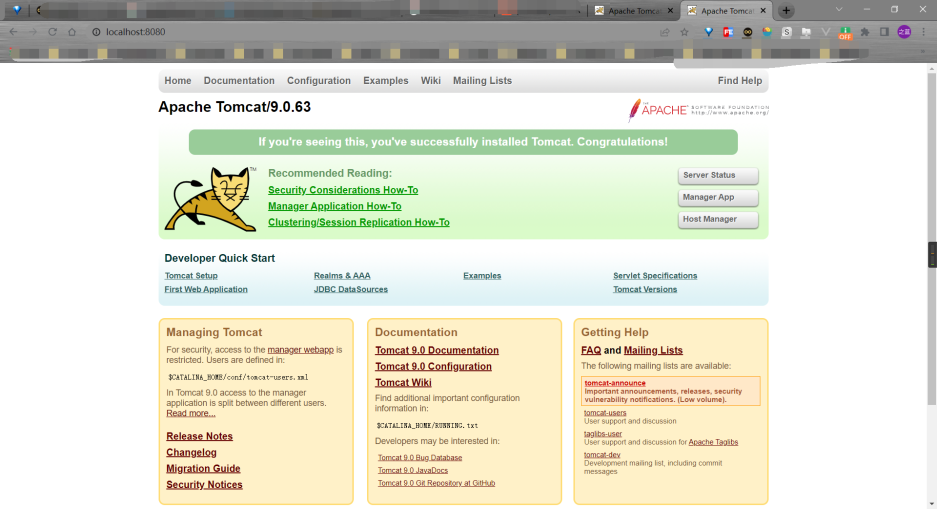
至此,这里完成了 tomcat 的安装!
