Jenkins 环境搭建指南
DockerDesktop 版本(win10)
下载 Jenkins
# 搜索镜像
docker search jenkins
# 拉取长期支持版本镜像
docker pull jenkins/jenkins:lts
启动容器
创建挂载目录
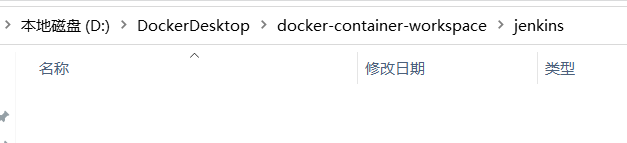
- jenkins:jenkins 挂载根目录
启动
## 创建 docker 网络
docker network create jenkins
## 启动容器
docker run --name jenkins --network jenkins --restart=always -p 8099:8080 -p 50099:50000 -v D:/DockerDesktop/docker-container-workspace/jenkins:/var/jenkins_home -d jenkins/jenkins:lts
说明
--name jenkins:容器名称为 jenkins--network jenkins:连接容器网络--restart=always:自启动-p 8099:8080:将容器的服务端口映射到宿主机端口(宿主机端口:容器端口),页面访问端口-p 50099:50000:将容器的服务端口映射到宿主机端口(宿主机端口:容器端口),客户端访问端口-v xxx/jenkins:/var/jenkins_home:容器挂载目录,容器自动映射到本地目录-d jenkins/jenkins:lts:指定长期版本的镜像以容器方式在后台启动
## 查看启动容器进程
docker ps
## 或者查看 jenkins 容器启动日志
docker logs jenkins
登录初始化 Jenkins
初始化密码
在浏览器访问 http://jenkins 所在主机 ip:8099,需要等待些时间,出现如下页面表示启动成功!
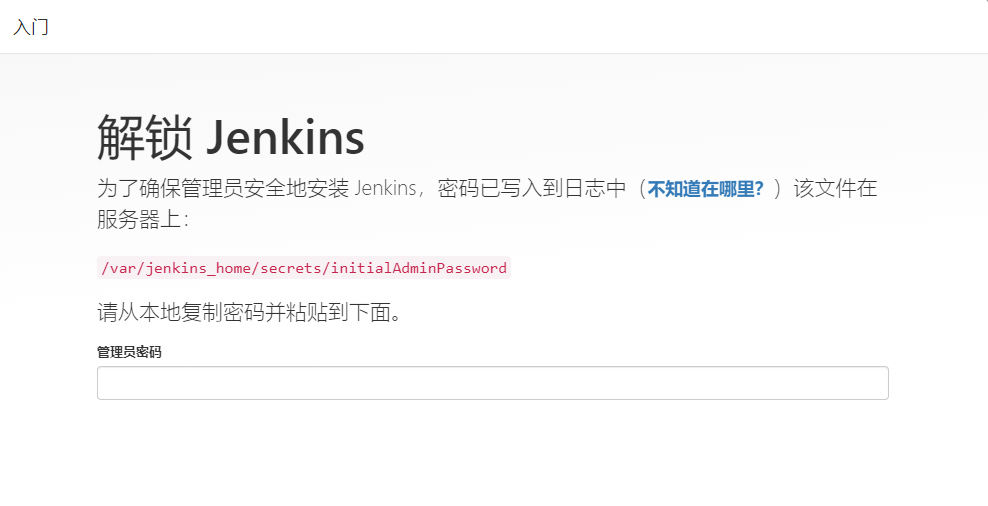
此时查看密码有两种方式:
- 查看自己创建的宿主机映射文件目录
比如我这里是 xxx/secrets 目录下的 initialAdminPassword 文件,里面存放初始化密码。
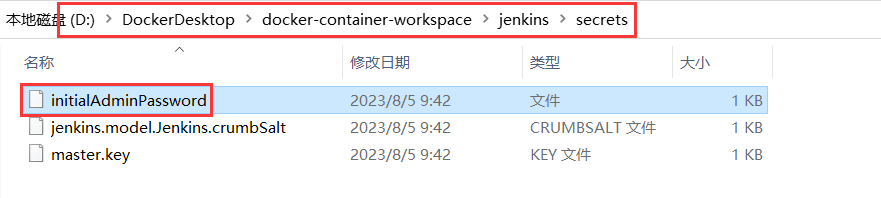
- 查看 jenkins 容器启动日志
## 查看 jenkins 启动日志
docker logs jenkins
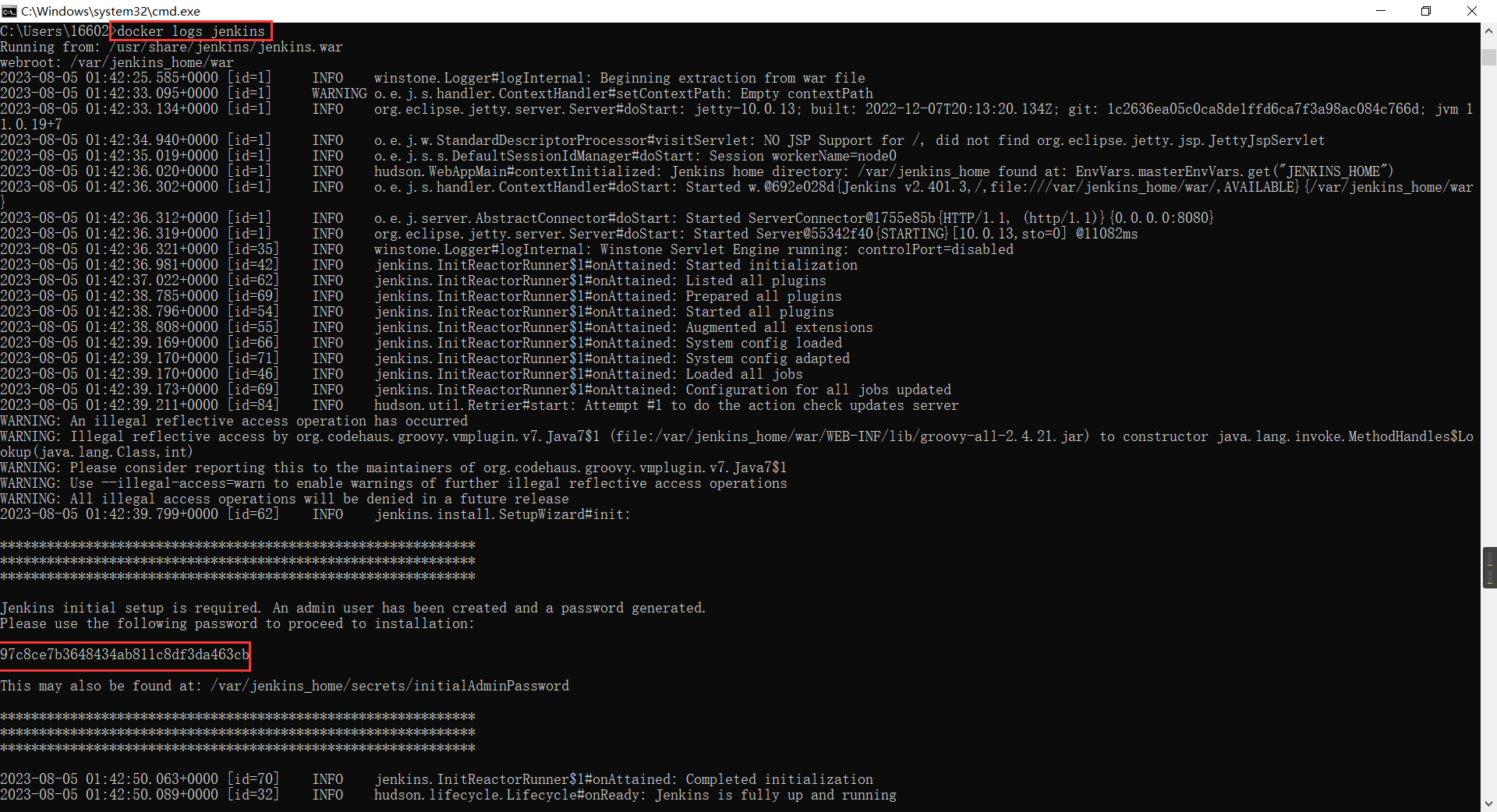
自定义插件
输入密码后,出现如下页面,推荐选择第一种,选择后等待插件安装。
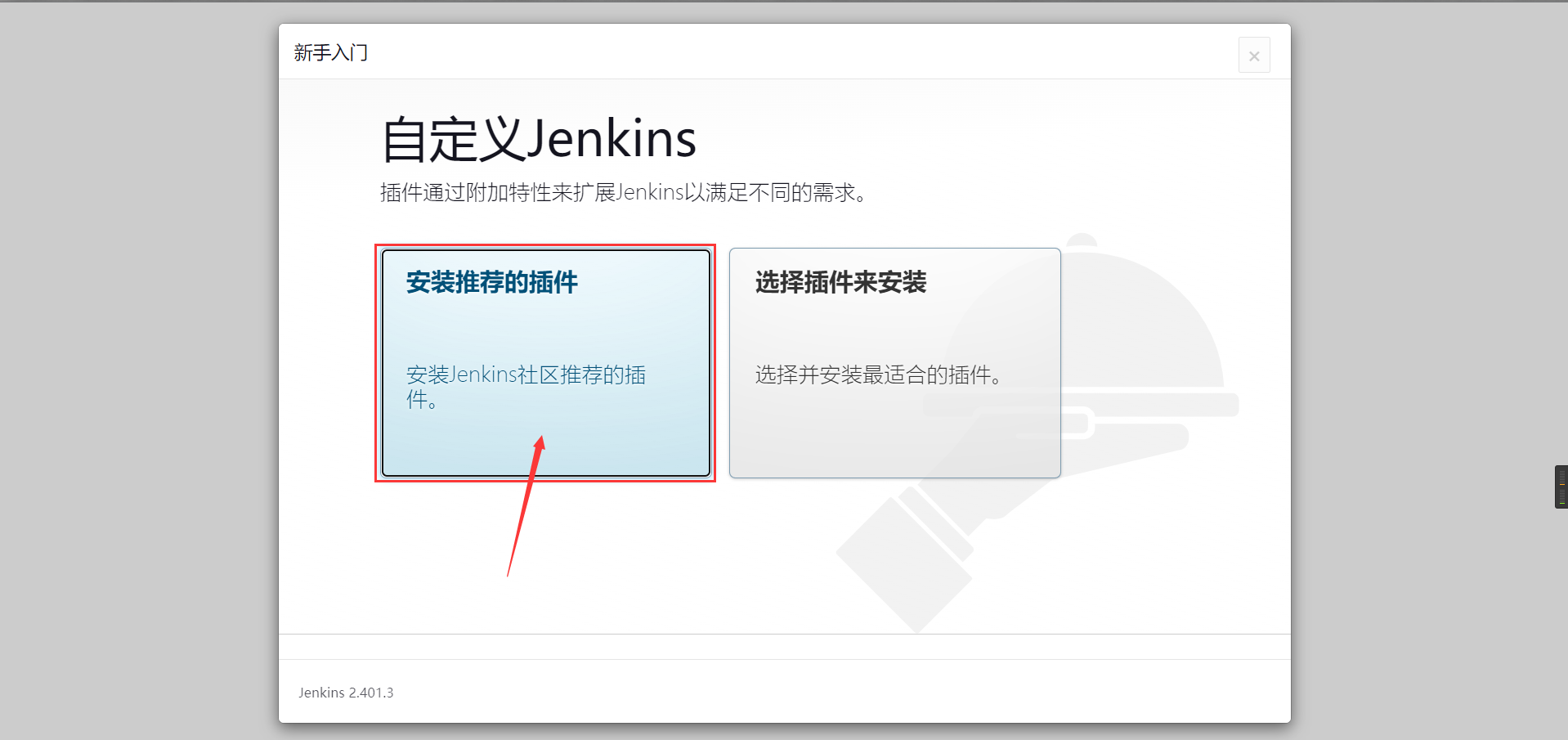
等待安装插件,如下所示:
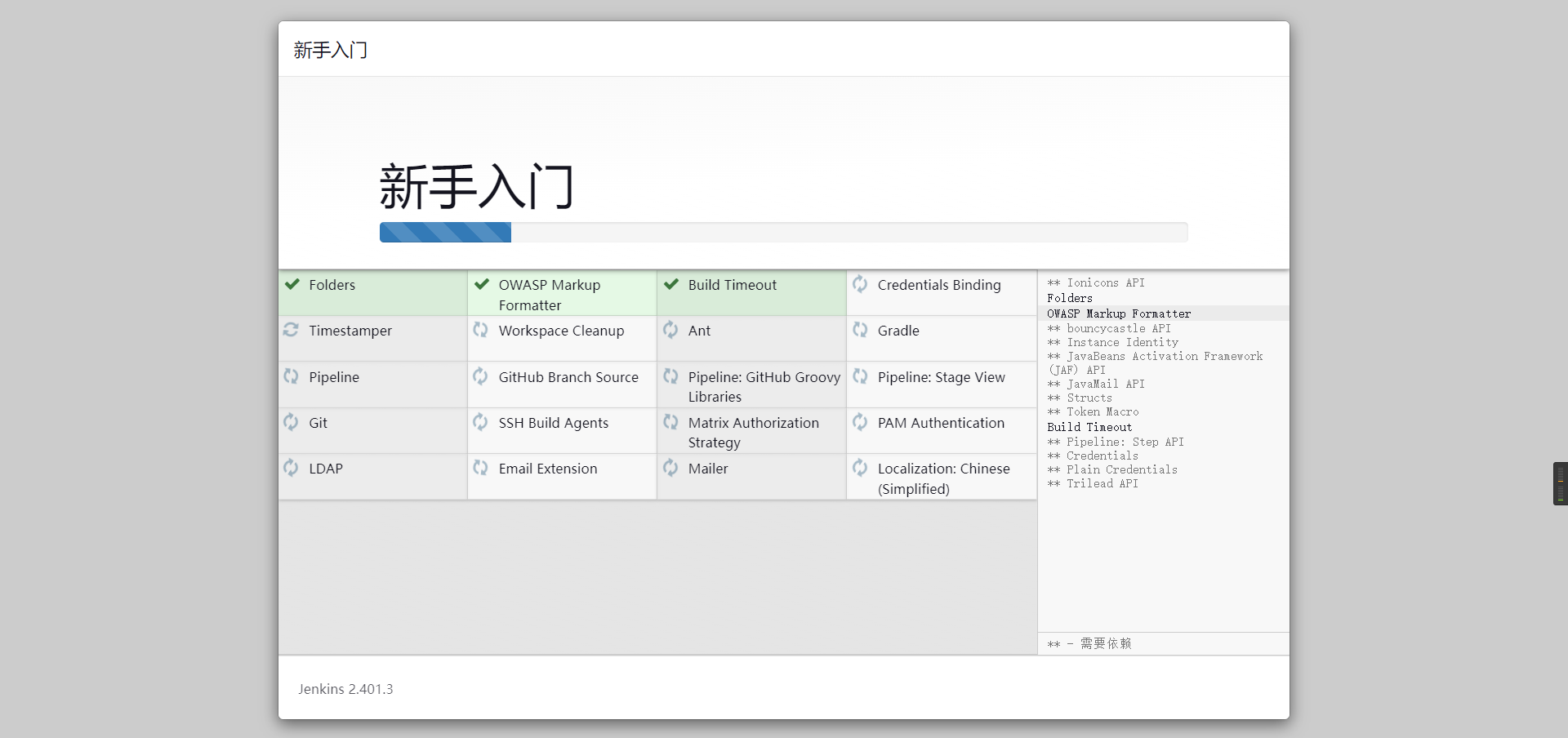
创建管理员用户
为了方便本地开发使用以及记忆,我这里使用 root/root ,生产请使用复杂账号和密码。
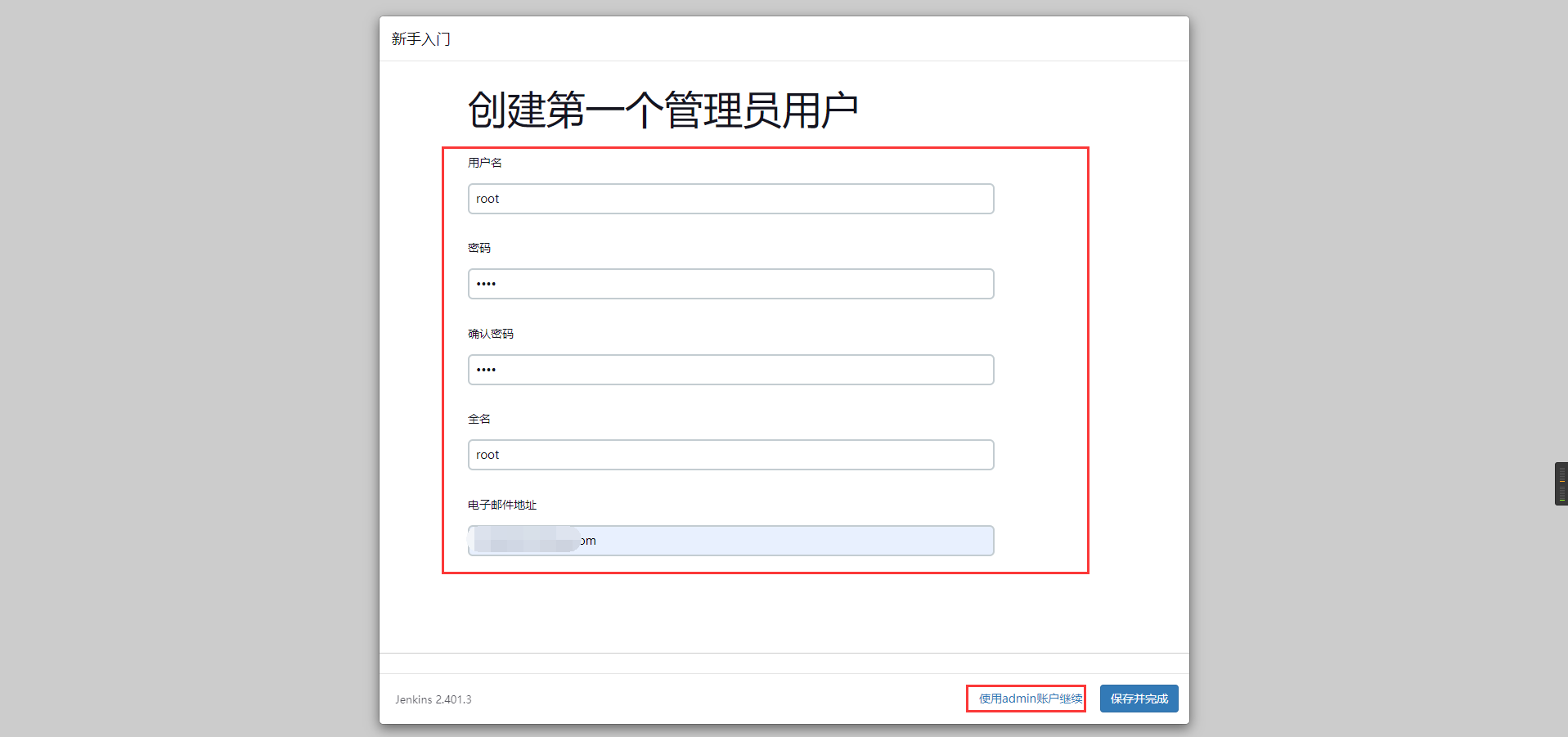
说明
由于这里我选择了【使用admin账号继续】,并未将设置的 root 账密进行保存,如果想用 root 账密作为管理员登录,选择【保存并完成】。
实例配置
实例配置采用默认配置,生产环境根据情况而定!
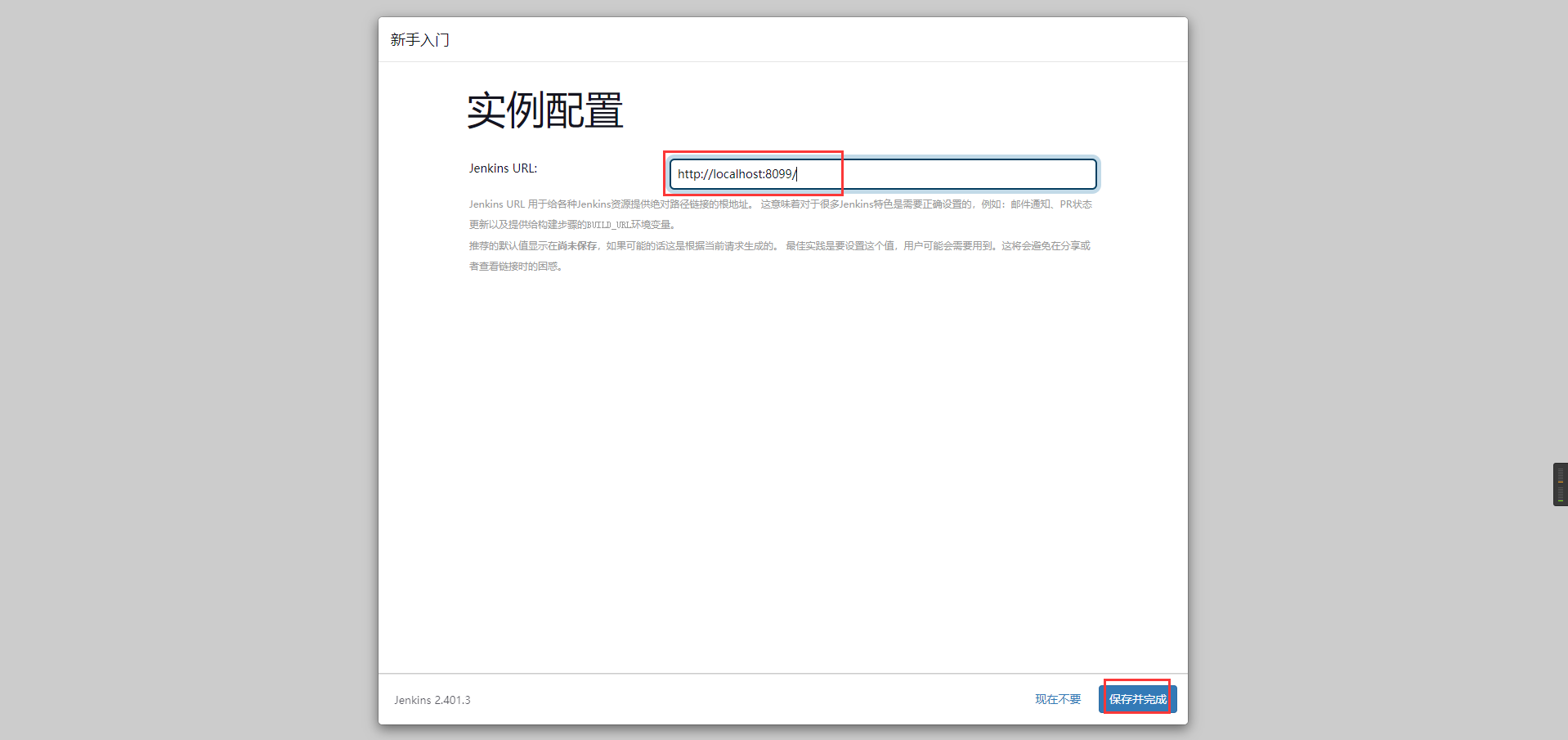
登录成功
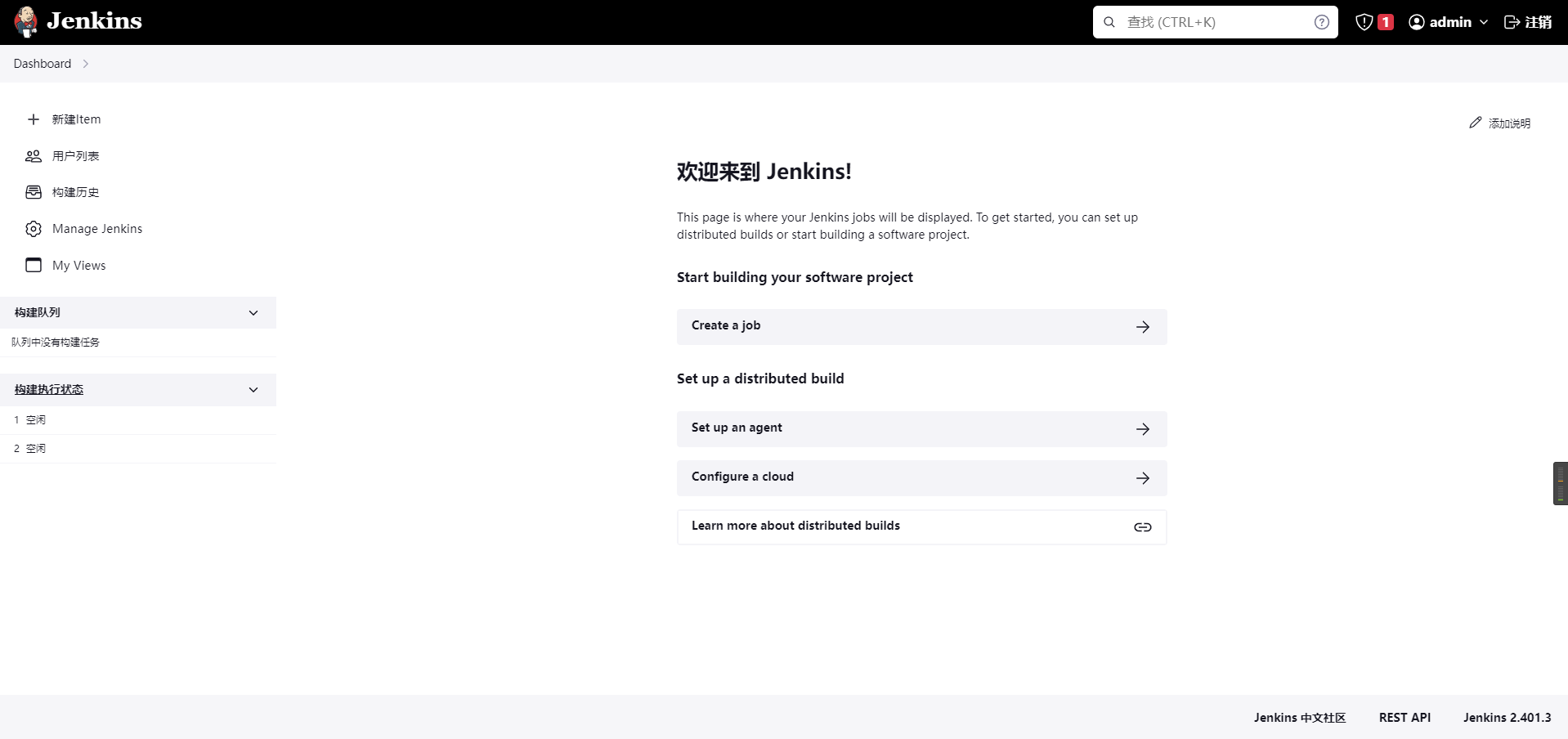
配置 Jenkins
配置 JDK
使用容器方式安装的 Jenkins,容器内已经默认安装好 JDK 了,如下所示:
## 进入容器
docker exec -it jenkins /bin/bash
## 查看 Java 版本
java -version
## 输出 Java 目录
echo $JAVA_HOME
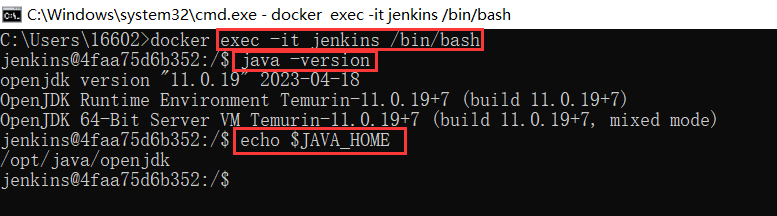
将 JDK 安装的路径配置到 Jenkins 全局配置中,如下所示:
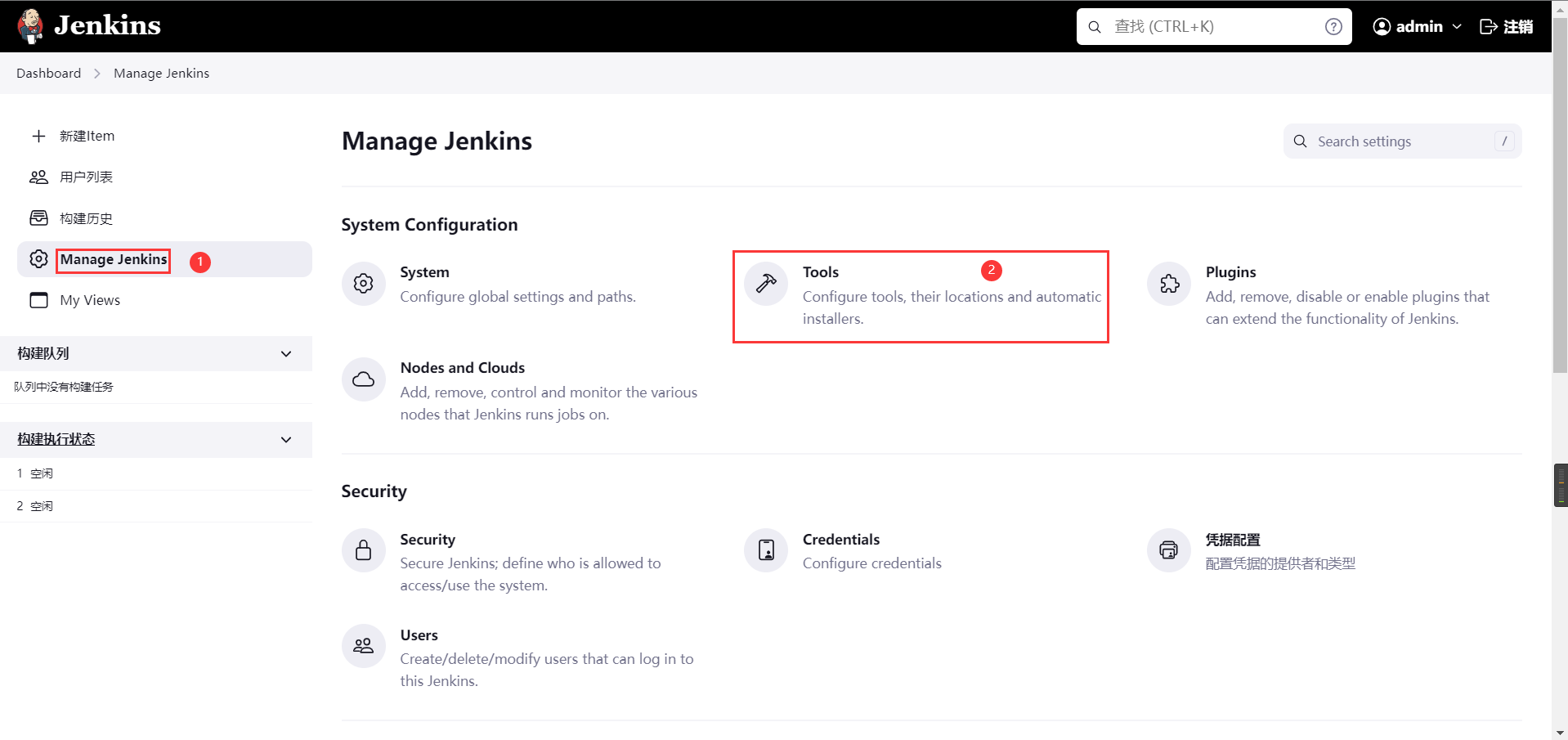
将上述查看的 jdk 路径添加进去,如下所示:
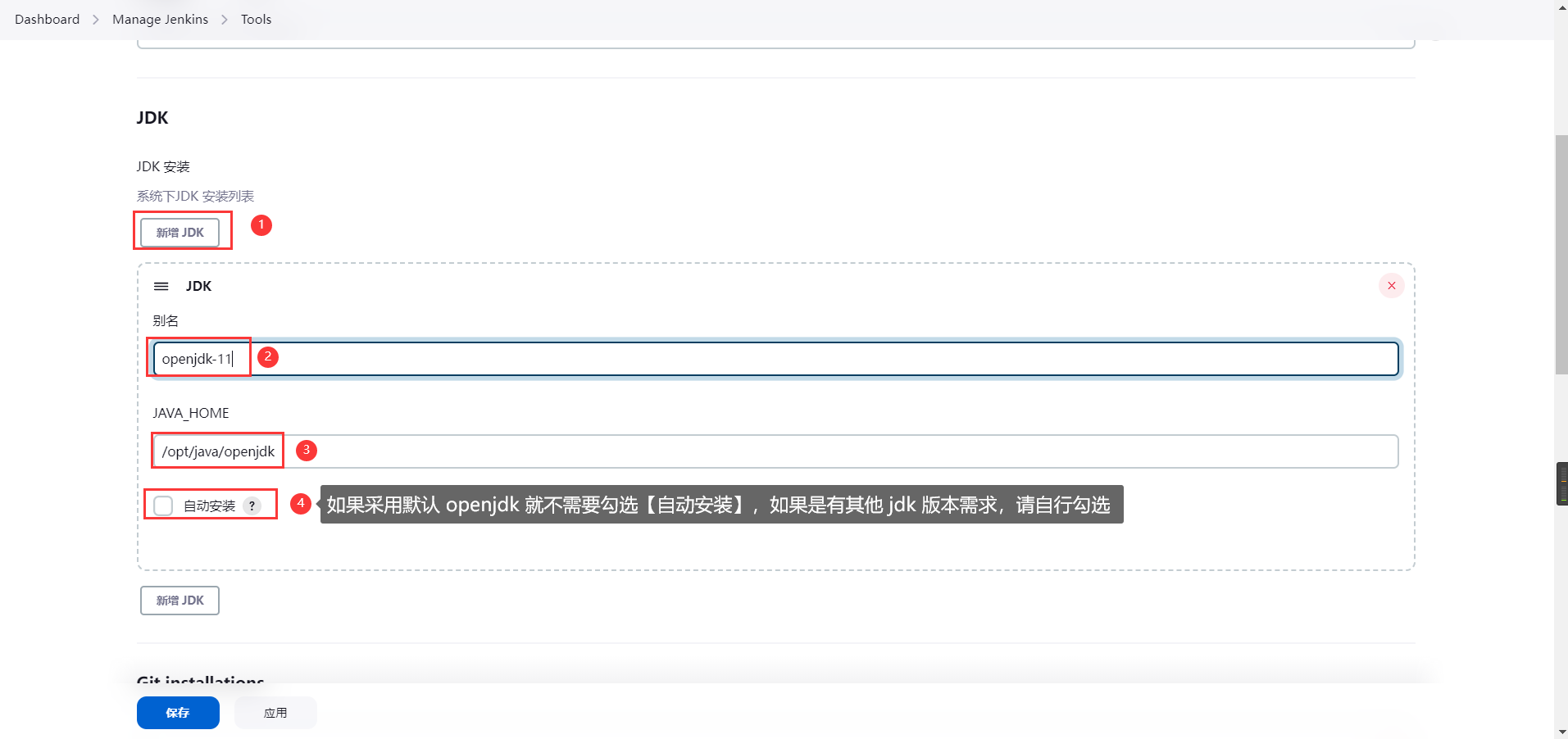
说明
如果你只需要安装 JDK,点击保存即可!
配置 Git
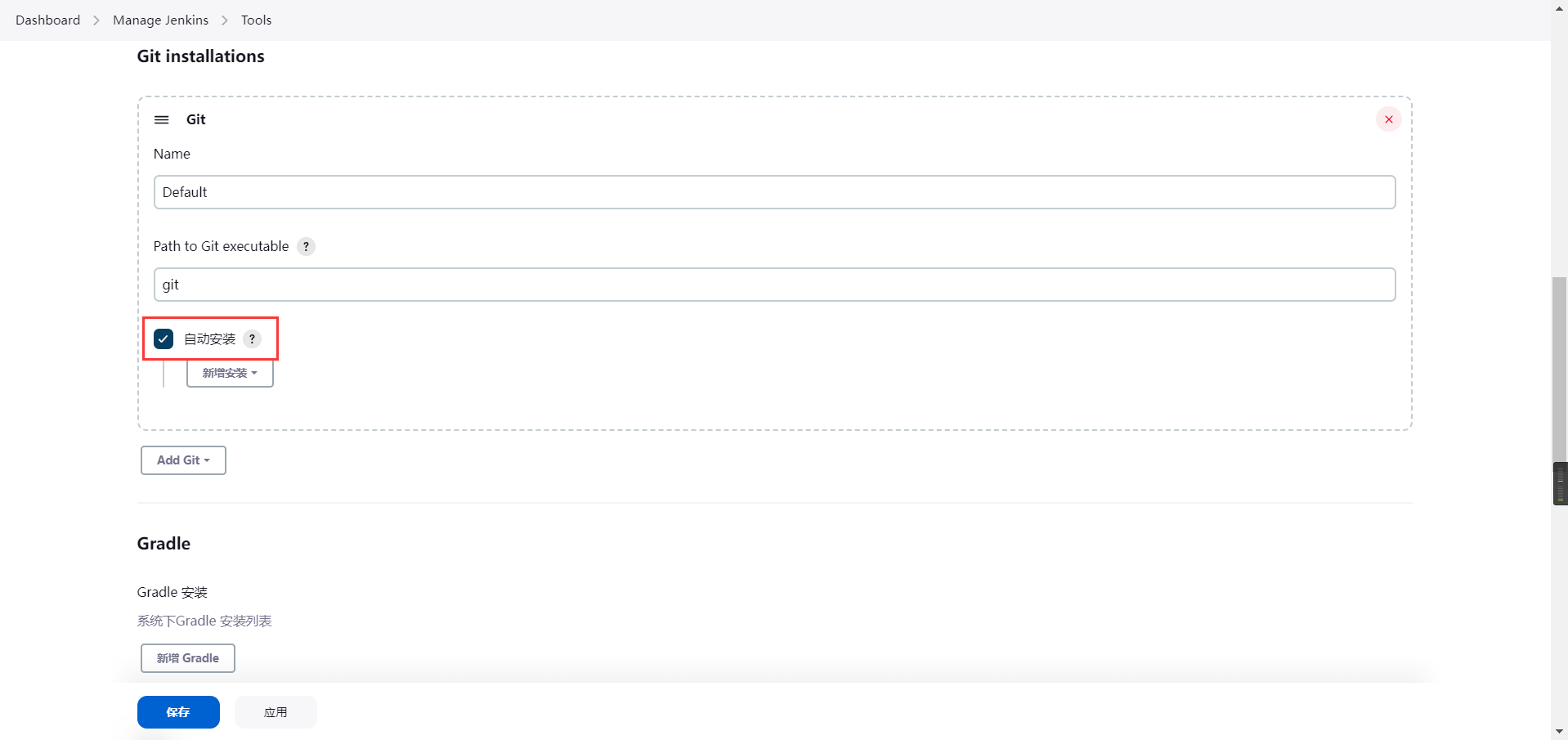
配置 Maven
为了和开发环境使用的 maven 版本匹配,这里安装 Maven 3.6.3 版本,如下所示:
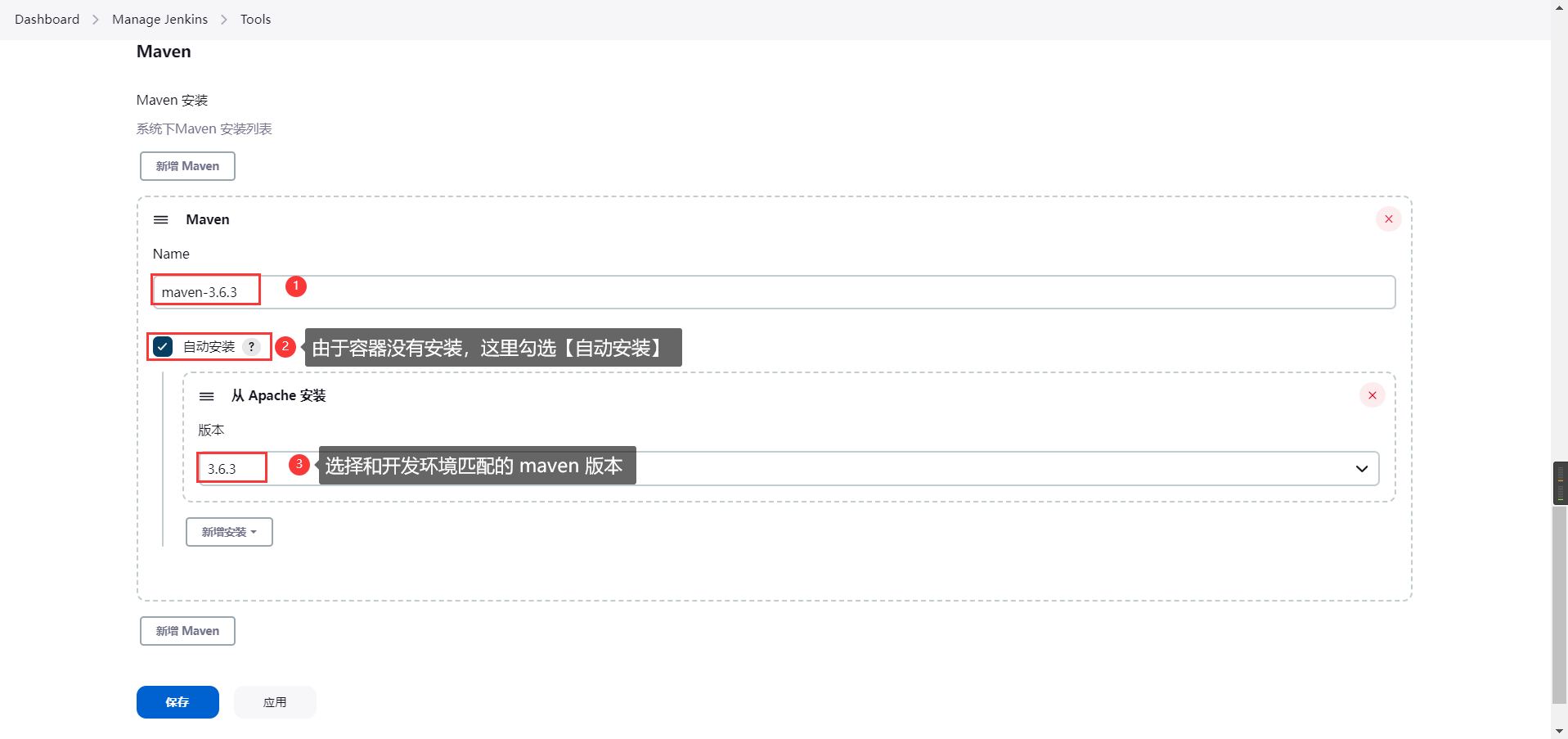
安装 Maven 插件
点击插件,如下所示:
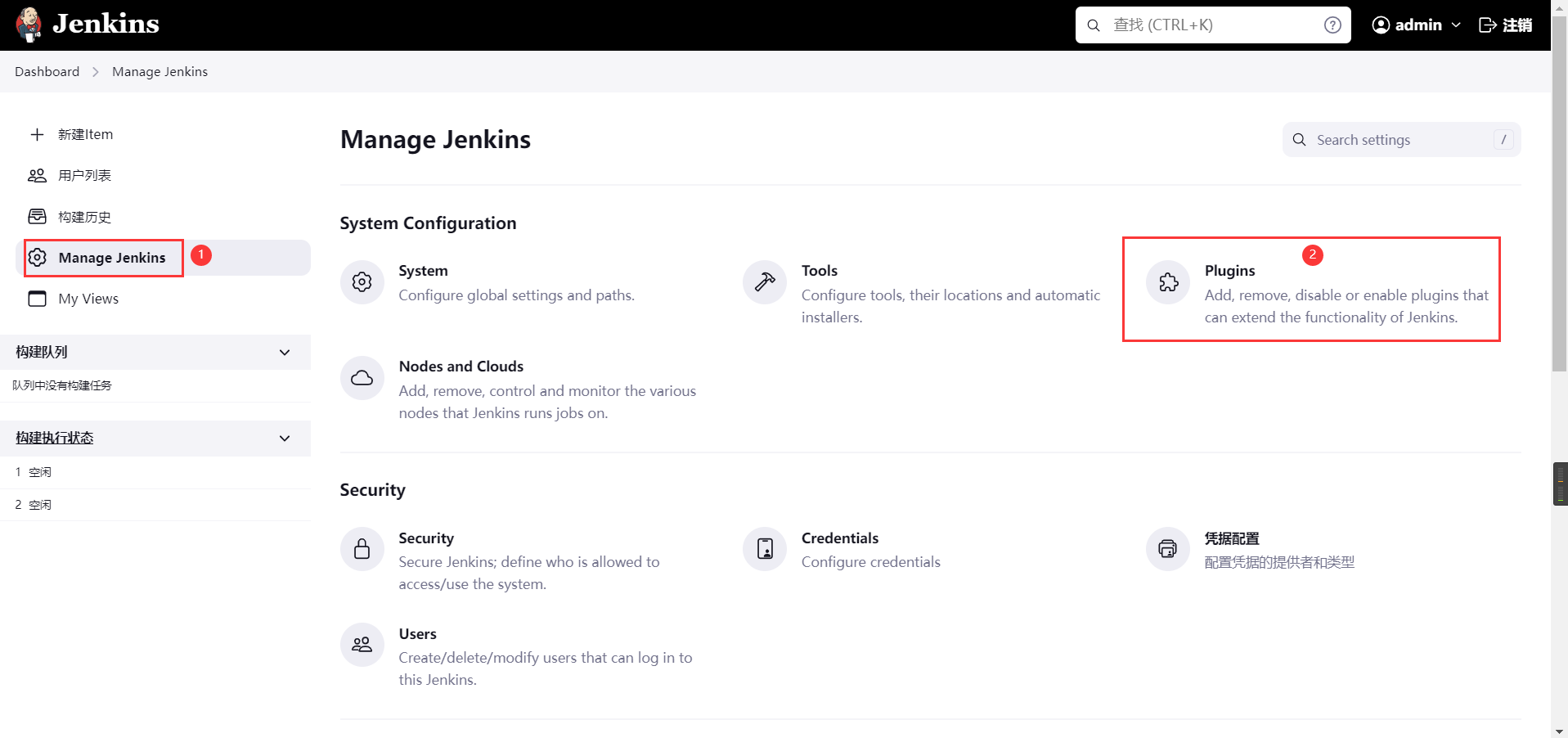
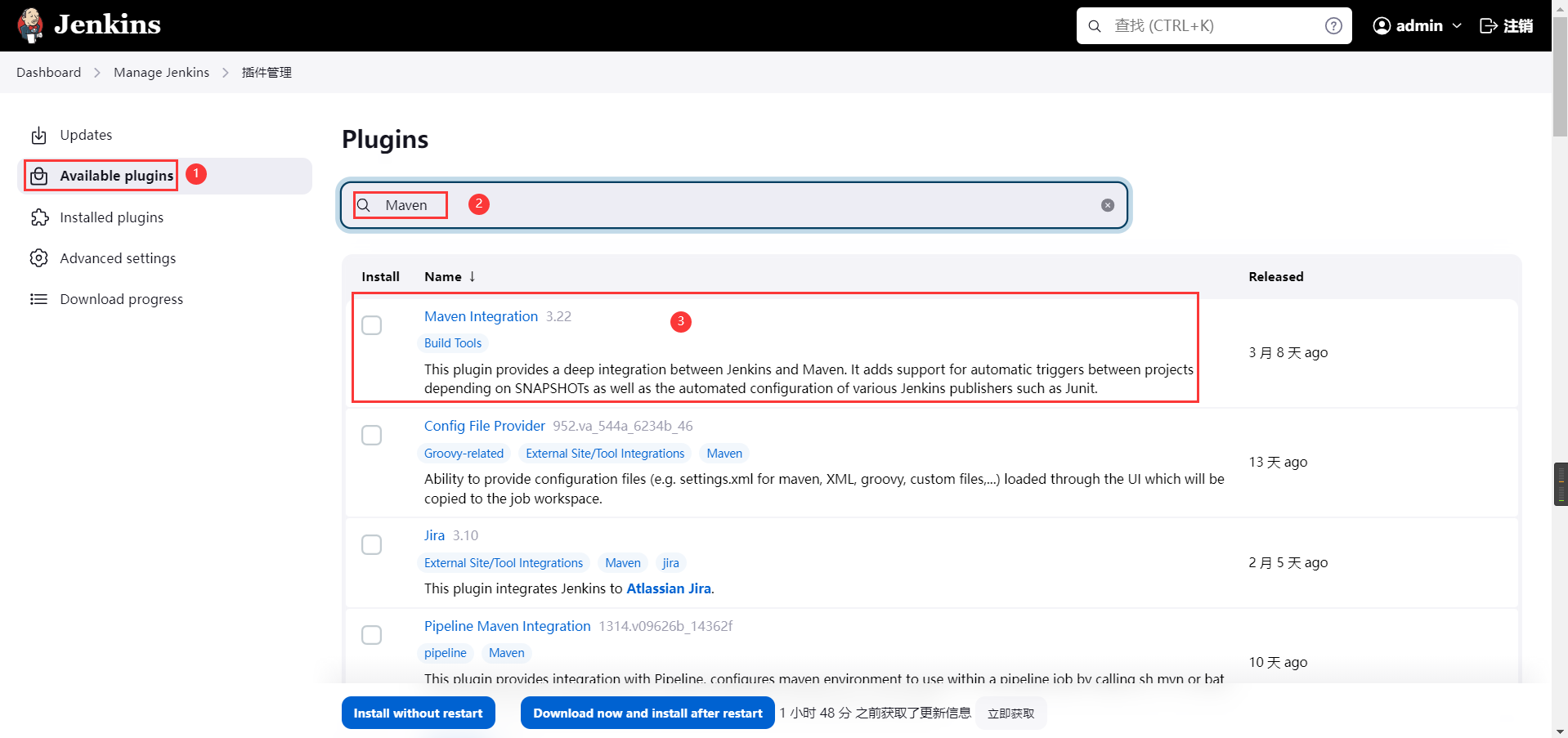
说明
安装完插件之后进行重启,等待重启之后,输入
admin/初始化密码进行登录。
自此 Jenkins 的安装已到此结束,关于 Jenkins 的详细使用请参考 Jenkins 使用指南
Docker 命令行版本(CentOS 7)
由于和 win10 下面的 docker 命令差不多,这里不再过多赘述,只贴出命令汇总,如下所示:
# 搜索镜像
docker search jenkins
# 拉取长期支持版本镜像
docker pull jenkins/jenkins:lts
## 创建文件目录
mkdir -p /home/你的用户名/docker/jenkins
## 赋予文件权限,防止容器启动失败
chmod -R 777 /home/你的用户名/docker/jenkins/
## 创建 docker 网络
docker network create jenkins
## 启动容器
docker run --name jenkins --network jenkins \
--restart=always \
-p 8099:8080 -p 50099:50000 \
-v /home/你的用户名/docker/jenkins:/var/jenkins_home \
-d jenkins/jenkins:lts
## 查看启动容器进程
docker ps
## 或者查看 jenkins 容器启动日志
docker logs jenkins
## 进入容器内部
docker exec -it jenkins /bin/bash
## 停止容器
docker stop jenkins
## 删除网络配置和容器
docker network rm jenkins
docker rm jenkins
